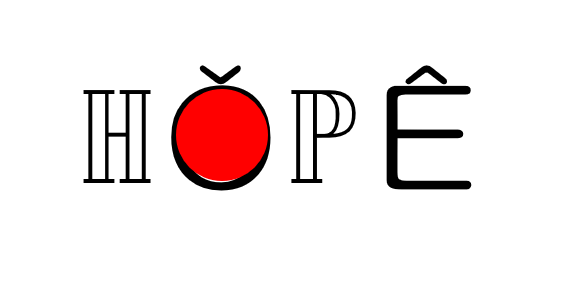ワードプレスでブログを作ります
1.外観
ページのデザインを決めるフォーマットが「テーマ」の決定です。
テーマは、後でも変更出来るので、先ずは一般的なLightningというテーマを使います。
テーマ選定は、ダッシュボードの外観のテーマで行います。
Lightningを検索してインストールします。
次にLigjtningで必要なプラグインをインストールして有効化します。
次にページの概念を説明します。
ページの種類には、固定ページ(位置が決まっている場合に使う)と投稿(ブログのように順次ブロックが追加される場合に使う)の2種類があります。
1.1固定ページ
固定ページは、ダッシュボードから固定ページを選び、新規作成か更新を選びます。
固定ページを作成する場合は、1画面が1ページとなるようにします。
画面に親子関係があるもの(親画面から子画面にリンク)は、固定ページを2枚作ります。
子画面を複数考えている場合には、各々に固定ページを作成します。
固定ページで次の画面に移動する場合は、各々の固定ページを作成し、後でメニュー項で親子関係を設定します。
1.2投稿
投稿は、ダッシュボードから投稿を選び、新規作成か更新を選びます。
固定ページと同様にブロックを追加してページを作成します。
画像の組み込みも固定ページと投稿では違いはありません。
固定ページと同様にメニュー項で親子関係を設定します。
投稿はカテゴリーで分類され、新しいものが上部に表示されます。
一番上位は、カテゴリーの新規作成で作られます。
2.画像とテキストの並べ方
画像とテキストを配置する場合のブロック設定をいくつか説明します。
イメージに合う定義を試してみてください。
各々の設定は、ブロック追加でメディア、デザインから選択します。
2.1メディアとテキスト
メディアから選択します。
画像は左右どちらにも配置できます。
両方とも画像、テキストでも構いません。
高尾山の6号登山道です。
以前の流れが、先の大雨で変わってしまいました。
自然の力は偉大です。
2.2カラム
デザインから選択します。
一定の間隔で配列する場合に便利です。
文字入力を3段とする場合カラムの選択肢から選びます。
各カラムは、ブロックとして定義します。
例えば、左が画像、真ん中がコメント、右が画像のようにします。

2021年9月21日は中秋の名月でした。
東京では、若干雲がかかりましたが、月の周りに虹のようなものが見えました。(右)
もうすぐ秋ですね。

2.3ギャラリー
メディアから選択します。
画像は、いくつでも並べることが出来ます。
自動でサイズを調整してくれます。
横の表示枚数は、設定で決まります。



ピンクがかったものは、元旦の日の出のときに撮影したものです。
3.テキスト入力
テキストは、段落を使用します。
通常は、文字サイズは同じですが、先頭文字を大きくすることも可能です。
文字サイズは設定(⚙)で変更できます。
改行は、Shift+Enterです。Enterのみはブロックを新たに追加します。
4.画像からのリンク
画像をクリックすることで画像を大きくしたり、説明文を表示させる方法です。
ブロックで画像を選択しリンク(-)を選びます。
画像を大きくする場合は、メディアを選択、他のページへリンクさせる場合は、リンクするページのパーマリンクからURLスラッグをリンクに入力します。
画像に対してクリックは同じ動作となるので、拡大か、リンクの択一となります。
5.画像をスライドさせる
画像を一定時間でスライドさせる方法です。
プラグインを追加します。
プラグインが複数あるので、検討中です。
2022.03.7追記
Meta Sliderプラグインを使用することにしました。
ブロック編集に対応しているので使いやすいです。
ダッシュボードからMeta Sliderを選び、スライドの新規作成をします。
作成したスライドを投稿、固定ページで一つのブロックとして追加します。
意外と簡単でした。
6.ダッシュボードの使い方
ダッシュボードの使い方で良い資料があったので参考にしてください。